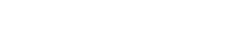Introduction
Due to constant abuse of TOR we have been forced to block exit nodes that appear in various blocklists. We do provide a TOR server for our users. If your client is already configured for TOR please follow these requirements. You must have a registered nick which has been active for 3 days on our network. We do this to limit abuse. You must understand IRC hostmasks, specifically you need to be able to identify the Username portion. If you believe you satisfy these requirements and have read About TOR then join our #help channel and request to be added to the TOR access list
This tutorial will help you connect to AnonOps IRC using the XChat Azure and Colloquy IRC clients.Xchat Azure is a free client and works on Mac 10.6 and up. Azure is comparable to the Hexchat IRC client, including SSL and TOR capabililties. Download X-Chat Azure from the App Store here.
Colloquy is a free IRC, SILC and ICB client and tries to maintain Mac OS X interface conventions for ease of use.
Colloquy can be downloaded from here.
Connect using X-Chat Azure
Open Xchat Azure Two windows should pop up, a smaller one that says XChat Network List and a larger one. In the smaller window enter a nickname and username in those fields.Now when ever you want to connect you just highlight your created Anonops network and click connect.After you register your nick, save your password in the password field of the Details and it will log you in automatically.
The realname field will autofill with the computer user's name. You should change this. At the bottom of the smaller window you will have buttons reading [+, -, show details, connect, connect in a new tab] Click the [+] button and then enter in AnonOps as a network name. Click the [show details] button Replace Newserver in the hostanme column with irc.anonops.com Enter 6697 in the port column and then check the SSL box. At the top of the Details window click on the section marked connecting Check the boxes use SSL for all the servers on this network and accept invalid ssl certificate Next in the XChat Network List window click hide details and then connect
Connect using Colloquy
Open Colloquy A Connections window will open. Click New and a New Connection window will open. Type in your nickname. Server protocol is IRC For Chat Server type in irc.anonops.com Now click the details button and check the box Remember this connection In the port column enter 6697 and then check the SSL box Enter a user name This is not your nick but it can be Leave the Server Password blank Enter an alias for real name Click ConnectA bigger window should open but if not, highlight your new connection in the Connections window and click Console
There you should see status messages showing you connecting to the server.
At the bottom is the dialog box and you can type /list or /join #channelname
Now whenever you want to connect you just highlight Anonops network and click Connect
If you have registered your nick the next time you connect Colloquy will ask for your password.
You can check the box to remember your password and will log in automatically.
You can fine tune your connection details by highlighting the connection in the Connections window and click Info
Here you can see your password and other info. Click the Automatic tab and select Open Console on connect if desired. You can also add autojoin channels.
Colloquy weirdness: Sometimes after clicking connect, nothing seems to be happening. Wait a bit, sometimes it takes a while to connect.
About TOR
If you are a registered user on our network and have been active for at least 3 days you may request to be added to the TOR access list.
We do this to limit abuse. You also need to understand IRC hostmasks, specifically you need to be able to identify the Username portion.
Please do not waste our time if you have not met this requirement. There are NO EXCEPTIONS. If you meet the requirements, join #help to request access.
When you install and run TOR it will create a Socks5 proxy server. This proxy server runs on localhost meaning only your computer and your computer only will be able to connect to it. Then you can set up your internet apps to use a Socks5 proxy server specifying localhost as proxy server address and port 9050 or 9150 for bundle version 2.3.25-4 and later as the proxy server port. This is the TOR default listen port. Once set, all the traffic of that internet program will go through the Onion network.
For Windows users, Tor has simplified matters. You now only need to download the tor browser bundle. This includes Vidalia and the Tor Browser. Just click here to go to the download page to get the proper bundle for your system.
Install it to the default location unless you know what you're doing. To verify TOR is working correctly, check HERE
Note that in order for Vidalia to work, the Tor Browser window must be kept open, and vice versa.
Access to the TOR server requires you to have your desired username and the HASH of your password. You will give this information to the help staff.
You can generate your hashed password using either:
/raw mkpasswd sha256 YourPaswordHere or /quote mkpasswd sha256 YourPasswordHereor if those don't work
/mkpasswd sha256 YourPasswordHere
The output from this command will be in the server notice tab/window of your client. This is the hash you will give to the help staffer, along with your username so you can be added to the TOR access list